Cách đánh số trang trong Word, cách căn lề nội dung văn bản, cách tạo mục lục,… là chuyện ai cũng đã từng tự mình tìm hiểu để thực hiện nếu đã từng trải qua việc làm bài tập tiểu luận, báo cáo trên trường khi phải nộp bài online. Tuy nhiên, việc đã tìm hiểu, đã thực hiện không đồng nghĩa với việc bạn đã nhớ cách làm và có thể thực hiện được lại khi được yêu cầu. Bài viết hôm nay sẽ tổng hợp lại một số cách đánh số trang Word để bạn có thể lưu về, dễ dàng xem lại và thực hiện khi cần một cách nhanh chóng, bài bản.
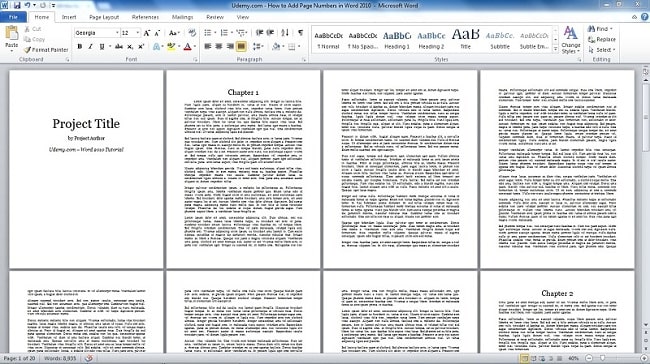
Những lợi ích tưởng như không quan trọng trong việc đánh số trang
Bạn có còn nhớ những ngày chập chững mới bắt đầu làm việc liên quan đến soạn thảo văn bản trên Word, nếu không phải là mang ra ngoài tiệm để căn chỉnh, in ấn thì chúng ta chẳng mấy ai nghĩ đến việc kiểm tra lại xem văn bản căn lề đã đúng chưa, đã đánh số trang hay chưa chứ nói gì đến việc tự tìm cách đánh số trang trong Word để thực hiện.
Nhưng bạn buộc phải công nhận rằng, sau khi đánh số trang Word:
- Văn bản dễ dàng theo dõi và ghi nhớ đoạn nội dung cần nhấn mạnh hơn
- Nhìn tổng quan vẻ bề ngoài thì văn bản cũng khoa học, đầy đủ và chỉnh chu hơn
- Việc tìm kiếm các phần trong văn bản trở nên dễ dàng hơn khi biết số trang và không có mục lục
- Thể hiện sự trân trọng và có trách nhiệm hơn đối với phần nội dung bản thân chuẩn bị
Chỉ vài bước đơn giản để có thêm số thứ tự các trang thôi nhưng điều đó lại khiến người nhận file Word đó cảm thấy được tôn trọng và đồng thời dễ dàng theo dõi nội dung bạn trình bày hơn. Chính bạn khi xem lại cũng dễ dàng biết được vấn đề cần giải quyết nằm ở vị trí nào.
Một số cách đánh số trang trong word bạn nên biết
Đánh số trang trong Word từ trang đầu tiên đến trang cuối cùng truyền thống
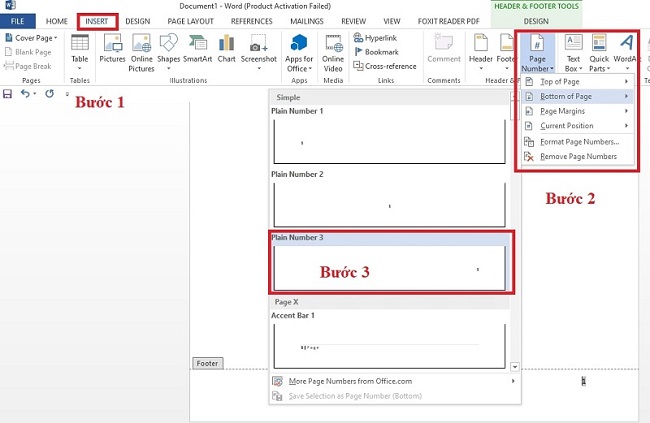
Việc đánh số trang từ những trang đầu tiên đến hết là một việc làm thường thấy của nhiều người và cũng là cách đánh số trang được áp dụng nhiều nhất vào các văn bản, tài liệu trong cuộc sống thường ngày. Để đánh số trang theo cách này, bạn cần làm theo những bước sau:
Bước 1: Vào Insert/ chọn Page Number/ sau đó tiến hành lựa chọn vị trí xuất hiện số trang như:
- Top of Page: Đánh dấu ở đầu trang
- Bottom of Page: Đánh dấu ở cuối trang
- Page Margins: Đánh dấu bên lề trang
- Current Position: Đánh dấu tại vị trí đặt chuột
Thông thường mọi người hay chọn Bottom of Page để số trang được đánh ở giữa và nằm ở phía dưới cùng của trang giấy sau văn bản cho tiện theo dõi.
Bước 2: Ấn chọn vị trí xuất hiện bạn mong muốn đồng thời lựa chọn kiểu xuất hiện gắn với thực tế vị trí thông qua mô tả trong hộp Simple để hệ thống tự động đánh số trang từ trang đầu tiên cho đến cuối cùng đối với văn bản bạn mong muốn đánh số trang.
Đánh số trang từ một trang bất kỳ theo sở thích hoặc mong muốn
Trong một số trường hợp khác nhau, phần dẫn hoặc phần thực sự không quá quan trọng, thường sẽ có xu hướng được đọc lướt qua và không cần phải đánh số trang để theo dõi và ghi chú lại những phần quan trọng. Cách đánh số trang trong Word này thường ít khi xảy ra nhưng bạn cũng nên nắm được cách thức hiện để tiến hành đánh dấu khi cần thiết.
- Bước 1: Đặt con trỏ chuột vào trang mà bạn muốn bắt đầu đánh số thứ tự
- Bước 2: Chọn Layout trên thanh công cụ/ chọn Breaks/ chọn Next Page để tách rời 2 phần văn bản khác nhau
- Bước 3: Vào Insert/ chọn Page Number/ chọn Format Page Numbers. Hộp thoại Page Number Format xuất hiện.
- Bước 4: Tại ô Number Format, tiến hành chọn kiểu đánh số thứ tự trang. Tại ô Start at, tiến hành lựa chọn giá trị số thứ tự trang bắt đầu. Chọn OK để đóng hộp thoại
- Bước 5: Vào Insert/ chọn Header/Footer hoặc Page Number để chọn kiểu đánh dấu trang
- Bước 6: Tại Header and Footer/ nhấn chọn Link to Previous để cắt liên kết 2 trang văn bản
- Bước 7: Bấm chọn Footer Section 1, xóa số thứ tự trang phía dưới. Sau đó bấm chọn Close Header and Footer để kết thúc quá trình.
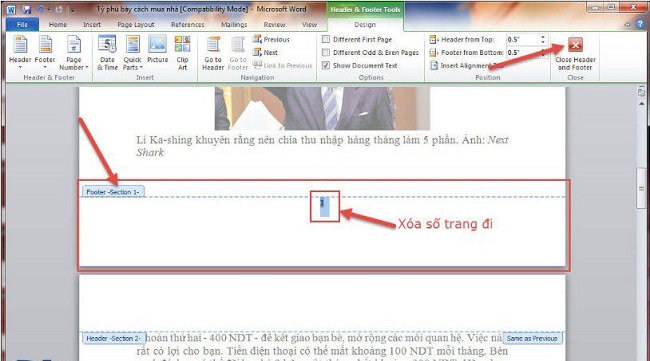
Đánh số trang word theo thứ tự bất kỳ theo ý muốn
Không có quy định, số đầu tiên trong thứ tự đánh số trang phải là 1 nên bạn có quyền được lựa chọn 1 con số bất kỳ để chúng xuất hiện đầu tiên trong phần số thứ tự trang. Để làm được điều này, bạn có thể thực hiện thông qua các bước đơn giản sau:
- Bước 1: Vẫn vào Insert/ chọn Page Number/ chọn Format page Number. Hộp thư Format Page Number xuất hiện.
- Bước 2: Trong mục Start chọn con số bất kì bạn muốn là con số đầu tiên, mở ra thứ tự đánh dấu trang cho những trang tiếp theo là hoàn thành.
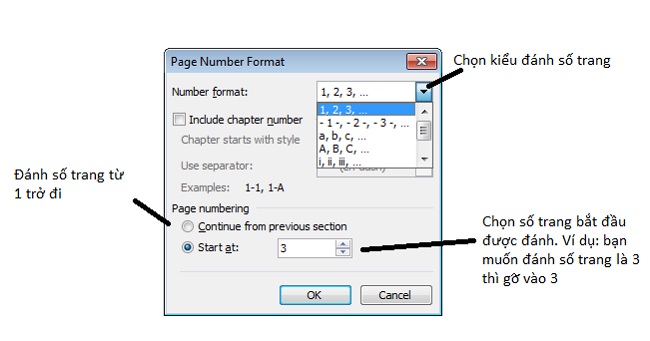
Có thể thấy, có rất nhiều cách đánh số trang trong Word bạn có thể thực hiện để tệp văn bản, tài liệu của bạn trở nên hoàn hảo và khoa học hơn. Đặc biệt, cách đánh số trang này bạn có thể tiến hành cả trên các dòng máy chạy theo nền tảng Windows hay các các dòng máy Macbook. Hãy chia sẻ thêm các cách làm của riêng bạn trong quá trình thực hiện thao tác đánh dấu trang để bài viết được đầy đủ hơn nữa nhé!
